The CatBase User Interface
In this tutorial we'll introduce you to the CatBase user interface:
-
The Main Window
-
Data Table List Views
-
Data Entry Windows
-
The Publishing Tab
-
The Projects Tab
-
The Admin Tab
Note: The examples used in this Tutorial are taken from our Demo Database.
The Main Window
When you first start up CatBase, you'll see the main window:
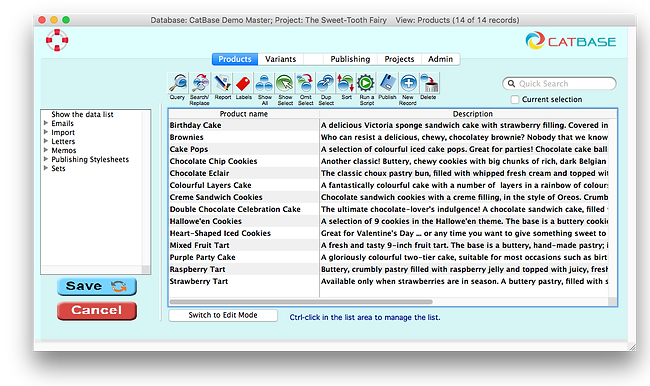
This is Command Central for working with your database.
The Main Tab Bar
The main tab bar is divided into two parts. On the left of the divider are your data tables, and on
the right are the database functions, organised into three sections. In the example shown here:
-
Products and Variants are the user-defined data tables
-
Publishing: under this tab you'll find options for publishing your data
-
Projects: This tab contains project management options
-
Admin: This tab contains administration and database management functions
You can have any number of windows open. To open a new window, choose Open a New Window from the Windows menu.
The default view when you first open CatBase is the list view of your default table - Products in our example. You can change the default table - see the Customising Your View tutorial.
Data Table List Views
The Data Table List View has four areas:
-
The Button Bar
-
Quick Search
-
Topics menu
-
Data List
The Button Bar
The buttons offer various functions such as querying, sorting, and publishing your data, running scripts, and more.


As the name suggests ... use this option to quickly search the table. By default, the field that is searched is the Key Field. However you can select additional fields to include in the search. To select another field to include:
-
Go to the Admin tab
-
Select the Database Setup topic on the left of the window
-
Select Table and Field Setup
-
Select the appropriate data table
-
Double-click on the field you want to include in Quick Search
-
Select the Include in Quick Search checkbox
-
Save it
The search is dynamic - as each letter is typed, CatBase searches the designated Quick Search field(s) and immediately
displays the resulting matches.
Current Selection check box
Select the Current Selection option to do your search within the currently displayed records, rather than all the records in the table. For example, suppose your Key Field is Last Name, and you've also selected City to be included in your Quick Search. You want to find the Smiths who live in Boston. You would first search for Smith and then select the Current Selection option and search for Boston. Your list will then include all the Smiths in Boston.
Topics Menu
There are lots of options for managing your data under the Topics menu:

Show the data list
Select this option to return to the data list view.
Emails
You can create Emails and merge data from the database. See the Emails tutorial for more details.
Import
Import data into the table from many sources. See the Importing Data tutorial for more info.
Letters
Do mailmerges using the Quick Letter word processing plugin. (This is included with the single-user version, but is an optional extra with the multi-user versions.) See the Letters tutorial for more info.
Memos
Memos are a useful tool for setting reminders and attaching them to particular records. See the Memos tutorial.
Publishing Stylesheets
The most important feature of CatBase! Publishing Stylesheets are what tell CatBase how to publish your data. For more info, see these Tutorials:
Sets
A very usedul way to manage groups of data. There are two types of Set: Managed and Ad-Hoc. A Managed set is a selection of records that fit certain criteria - eg all companies in the UK. An Ad-Hoc set is a selection of records that you specifically select - for example, you might choose a few particular products to include in a Special Offers catalogue. See the Joy of Sets tutorial.
The Data List
This area shows a list of the records in the selected table. This is where you manage the data in a table:
-
Add, edit, view, or delete records
-
Add/remove/resize/re-order the columns in the view
-
Create and send emails and letters
-
Create labels
-
Manage Sets
-
and more!
See the Data List View tutorial for detailed info.
The Publishing Tab
Under the Publishing tab you will find some options relating to setting up for publishing your data:

About Publishing
Select this topic to see a page of Help describing the options available under the Publishing tab.
Character Styles
Create and manage your Character Stylesheets. Character Stylesheets allow you to specify the formatting of your published data at the character level - ie the font, size, style etc.
Colours
You can create Colour specifications here, and use them in various places within your publishing projects.
Hyperlink Styles
If you are publishing to Adobe InDesign or HTMl, you can create hyperlinks and cross-references. But first you will need to set up at least one Hyperlink Style. Take a look at the Hyperlinks and Cross-References tutorial for more info.
Paragraph Styles
Paragraph Styles are the same as the Stylesheets you use in your page layout or word processing program. You create and name Paragraph Styles and select paragraph-level formatting options such as indents, spacing, leading, rules, etc.
Publishing Projects
Organise everything you need to create a particular publication into a Publishing Project and then you'll be able to quickly produce the publication without having to remember the correct set of records to inlucde, or which Publishing Style to use. See the Publishing Projects tutorial for a detailed description. Note that Publishing Projects can also be found under the Projects tab.
Publishing Stylesheets
All your Publishing Stylesheets can be found under this topic, as well as under the Publishing Stylesheets topic for the table to which they belong. See the Publishing Stylesheets tutorial for a detailed description of setting up and using Publishing Stylesheets.
Table Styles
We're talking about publishing data in tabular format here. Certain publishing destinations support the creation of tables. For some examples of tables created with Adobe Indesign, see the InDesign Table examples page for some examples of the types of tables you can produce. You'll need to set up one or more Table Styles to publish your data in tables. For more info, see the Table Styles tutorial.
The Projects Tab
There are three types of Project available in CatBase:
-
Database Projects
-
Import Projects
-
Publishing Projects
Database Projects
Each CatBase database can contain any number of distinct Database Projects. Each Database Project has its own tables, categories, Publishing Stylesheets, etc. This allows you to manage a number of completely different projects in one database. This means that you can easily switch between projects as you are working, and, if you are using CatBase multi-user version, each user can be working on a different project.
Import Projects
If you need to frequently import data into CatBase, you can set up Import Projects to manage this. See the Import Projects tutorial for more info.
Publishing Projects
You can set up Publishing Projects to simplify the production of your publications. See the Publishing Projects tutorial for a detailed description. Note that Publishing Projects can also be found under the Publishing tab.
The Admin Tab
Various administration functions can be found under the Admin tab:

About Admin
Displays a Help page describing the options available under the Admin tab.
Audit Trail
The Audit Trail enables you to keep track of every modification that's made to your data: when it was made, who made it, and exactly what it was changed from and to. There's even a Rollback function to allow you to return something to its former state. See the Audit Trail tutorial for more info.
Categories
Manage your Category list here. See the Managing Categories tutorial.
Data Connections
If you are using CatBase Data Chameleon Edition, you can set up Connections to other data sources such as MySql and SqlServer database. See the Data Connections tutorial.
Database Setup
There are two sub-topics under the Database Setup topic:
-
Form Design Wizard
-
Table and Field Setup
Form Design Wizard
You can design your own data entry forms - place fields and other objects on the form, move and resize them. For a detailed describption, see the Form Design Wizard tutorial.
Table and Field Setup
This is where you create and manage the tables that will contain your data, the fields in each table, and the relatiuonships between the tables. See these Tutorials for more information:
-
If you're new to databases, or need a refresher, take a look at the Database 101 tutorial
-
The Table Structure tutorial describes in some detail how to structure your database tables
-
The Field Properties tutorial describes the different types fo fields you can select, and thoptions available for each type.
Deletions
You can choose whether records should be deleted immediately or marked for deletion. If records are marked for deletion, they are shown in red in the list view, and they will not be published unless you specify that they should be included in a particular Publishing Stylesheet. When you are ready to actually delete the records, you can preview them in the Deletions topic and decide whether you want to actually go ahead and delete them or not. This can be a useful "safety net" to make sure that important data is not deleted without your approval.
See the Deleting Data tutorial for more info.
Email Accounts
Before you can send any emails to contacts in your database, you'll need to set up one or more Email accounts. See the Emailing tutorial for more info.
FTP Connections
If you are using CatBase Data Chameleon Edition, you can automatically upload images via ftp when you publish data to a MySql or SqlServer database. In order to do this, you'll need to set up an FTP Connection.
Lists
You can create lists that will appear as pop-up choice lists on your data entry forms. These lists (also known as "pick lists") are useful for ensuring that data with a set number of options are always entered consistently. For exanmple, you might have a list of countries, or counties, or salutations (Mr, Mrs, Ms, Sir, etc.) For more info, see the Lists tutorial.
Maintenance & Backup
You can set up an automated backup schedule (and we recommend that you do!) to maintain backups of your data. This is where you go to set yours up. There are also some maintenance functions available, such as rebuilding indexes. See the Maintenance and the Backups tutorials.
Preferences
Set various database preferences, such as whether records are deleted immediately or marked for deletion, which font to use on your data entry forms, view error and debug logs, and more. See the Preferences reference page for more info.
Table Links
If you have related tables, the Table Links table contains one record for each relationship. For example, suppose you have a table called Products and a related table of Parts. Each product can be comprised of any number of Parts, and each Part can belong to any number of Products. The Table Links maintain these relationships. Normally you will not need to be concerned with the Table Links; CatBase manages all these relationships for you. But there are some circumstances in which you may need to know more. Find out about how these links work in the Table Links reference.
Users
You can add any number of Users and specify the levels of access that each user has. You'll assign Full Access Priveleges to an Administrator, and User access to people whose access you want to limit. For example, you choose whether an individual user can delete data. You need to have Administrator access privileges in order to add or edit Users. For more info, see the Managing Users reference.