Paragraph Stylesheets
Paragraph Stylesheets are the tools that determine how each part of your data will be styled and formatted when it is published. They are the same as the Stylesheets that you'll find in a word processing or page layout program, and in fact they work very closely together.
In a Paragraph Stylesheet, you specify basic styling - such as the font, font size, and font colour - and additional features such as indents and spacing (line spacing, the amount of space before and/or after each paragraph, and so on).
When you set up a Publishing Stylesheet, you'll add one or more Paragraphs to it. For each Paragraph, you choose the Paragraph Stylesheet that will be applied to it when it's published.
How the Stylesheets in CatBase and your Publishing Destination work together
You will need to have matching Stylesheet names in both CatBase and your publishing destination. They can be already set up (for example, in an InDesign or Word document template), or they can be created automatically when the published data is placed into the document.
As an example, suppose you are producing a product catalog. Each product name should be set in a certain style - for example, Arial Bod, 14pt, red. We will use a Paragraph Stylesheet creatively named "product name".
-
Create a Paragraph Stylesheet in CatBase.
-
Name it "product name"
Now, you have a choice.
You can set up all the style specifications in the CatBase Paragraph Stylesheet, or you can set them up in your document template.
-
If your publishing destination is InDesign, QuarkXPress or Word, it may be simpler to set it up in the document template, as you can immediately see the effect of any changes you make to the style ... HOWEVER, if you want to use the Preview function in CatBase, you will need to set it up the CatBase stylesheet.
-
If your publishing destination is direct to PDF or Word (CatBase Version 8 or later), you will need to set all the style options up in CatBase.
Creating a new Paragraph Stylesheet
-
Select the Publishing main tab.
-
Expand the Paragraph Styles topic on the left of the window.
-
Click New Paragraph Stylesheet.
A new Paragraph Stylesheet is created:

Paragraph Style Options
Publishing Destination
Your default Publishing Destination (as specified in your Preferences) is selected:
The options available for the Stylesheet will change depending on which Publishing Destination is selected. We will look at the InDesign section, as that one contains the most options.
Stylesheet Name
-
Stylesheet names can consist of any of the following characters: letters, numbers, dashes, and underscores.
-
If you are publishing using a word processing or page layout template in which Styelsheets have already been set up, the names in both CatBase and the template must match EXACTLY!
-
Stylesheet names must be unique within the CatBase project.
All Projects / This Project Only
If you have multiple Database Projects in your CatBase database, you can choose whether each Stylesheet will be available only within the current Project, or within ALL Projects in the database. The default option is This Project Only.
Settings
Character Formatting

Character Stylesheets determine the specific text formatting for a Paragraph Style: the font, size, font colour, etc.
-
Choose a Character Style from the drop-down menu, or
-
Click the pencil icon to create a new one
Indents & Spacing

Left Indent, Right Indent
The amount of space to indent the paragraph.
First Line Indent
The amount to indent the first line of each paragraph.
Last Line Indent
The amount to indent the last line of each paragraph.
Space Before / Space After
How much of a gap to leave before (above) and after (below) each paragraph.
Align to Baseline Grid
In InDesign, you can specify a Baseline Grid that can be used to align the lines of text in the document. If this option is selected, each paragraph's position will be adjusted, if necessary, so that it snaps to the baseline grid.
Keep Options

Keep with next:
You can enter a number here to specify whether you want the paragraph to alwys stick together with the next one. For example, you may want to ensure that the product name always sticks with its image, which is in the next paragraph - ie, they don't get split across columns or pages.
Keep Lines Together
You can use this option to control how a paragraph can be split across columns and pages. For example, you would probably want to ensure that a particularly long product name, that spills onto a second line, doesn't get split. In that case, you would select this option and the All Lines in Paragraph option.
All Lines in Paragraph
If this option is selected, any paragraph styled with thie Paragraph Stylesheet will never be split across columns or pages, no matter how many lines of text it comprises.
At Start/End of Paragraph
A typical choice here would be 2 lines at both the start and end of the paragraph. This will ensure that you don't end up with any widows and orphans.
Start Paragraph
The default option is "Anywhere", meaning that any paragraph set in this style will start wherever it lands within the run of text.
But you might want to have more control over where a particular text appears. For example, if it is a category heading, you may want it to always start at the top of a page. In that case, choose the On Next Page option.
Hyphenation

Use these options to specify whether hyphenation will be allowed within the paragraph and if so, how to manage the hyphenation.
Justification

This is a more advanced topic, and it applies only to InDesign. Please refer to the InDesign documentation on this subject!
Drop Caps

Create clever text effects with drop caps. Here's an example:
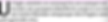
To achieve this effect, we select 3 for Lines and 1 for Characters - ie, the first 1 character of each paragraph will occupy 3 lines.
Apply a Master Page

InDesign supports the concept of Master Pages. A Master Page contains the basic settings for a page design: the size, position, and other settings (such as number of columns) for the text box(es); page headers and footers, background images, etc. You can create any number of Master Pages in an InDesign document, each one specifying an individual layout. Each Master Page has a name. If you want to apply a specific Master Page each time a particular Paragraph Stylesheet is applied to a paragraph, enter its name into the Apply a Master Page field. Make sure that it is EXACTLY the same in both CatBase and the InDesign document!
See an example of using a Master Page in the How to produce a catalogue with InDesign tutorial.